Getting Looker up and running in local environment

Mithun Khatri
Software Engineer
Introduction
Business intelligence software and big data analytics platform that helps you explore, analyze and share real-time business analytics easily.
Getting Started
Required tools
- Ubuntu environment. (VirtualBox or Docker image should work)
- Looker jar downloaded with valid license
- Looker startup script (Download link mentioned in step 6 below)
Steps to setup Ubuntu on VirtualBox
- Download virtual box : https://www.virtualbox.org/wiki/Downloads
- Download Ubuntu Desktop Image (latest version) : https://www.ubuntu.com/download/desktop
- Create new virtual machine on VirtualBox and use the downloaded Ubuntu Desktop image
- During installation of Ubuntu, enter user name as looker and password of your choice. Note: other user name can also be used but that require granting access or changes in the startup script. Creating looker with root permissions is the easy way.
- Once Ubuntu is ready, open terminal and check java version : java -version → 1.8 or above is required
- Open browser in the Ubuntu and follow further steps as mentioned here : https://docs.looker.com/setup-and-management/on-prem-install/installation You can directly jump to step 4 in the installation page. After step 13, Looker should be up and running on port 9999 in the VM.
- ./looker start
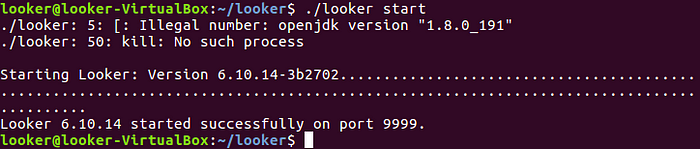
- Now in order to access Looker (installed on the VM) from local machine, port forwarding will be required.
Locate the VM in VirtualBox application
Goto Settings → Network → Adapter 1 (make sure its attached to NAT)
→ expand Advanced option
→ Click on Port Forwarding to map VM’s port 9999 to some port of your localhost as below example.
- Create Ubuntu VM with below configuration
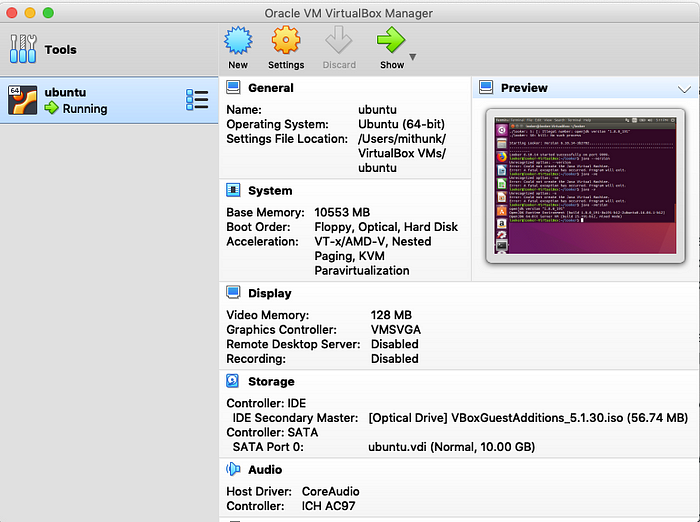
- Goto Networks
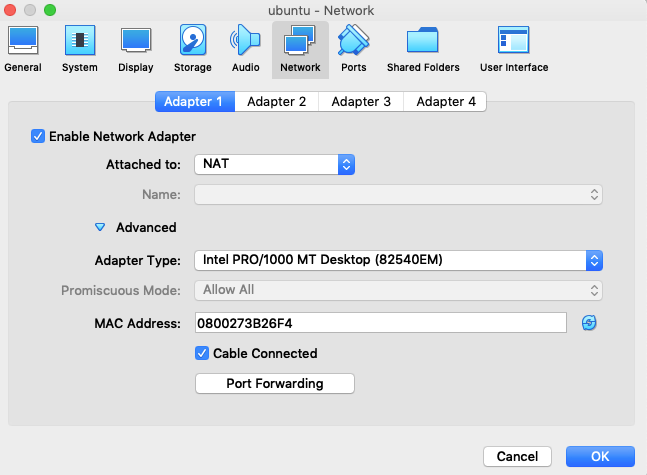
- Add Port Forwarding
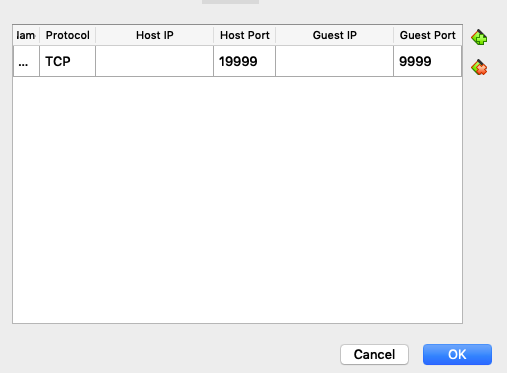
- Now try accessing Looker from local machine at : http://localhost:19999 (http://localhost:19999/) It will render a registration page to create looker account. It can be anything. Next time when you start Looker, it will take you to the login page as below
- Login → Connect to a data source and explore
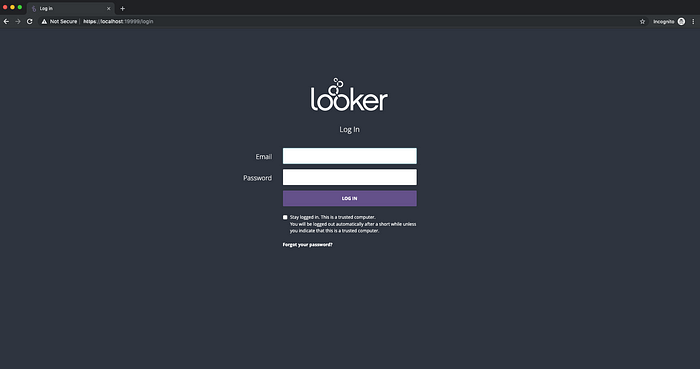
References
✌️